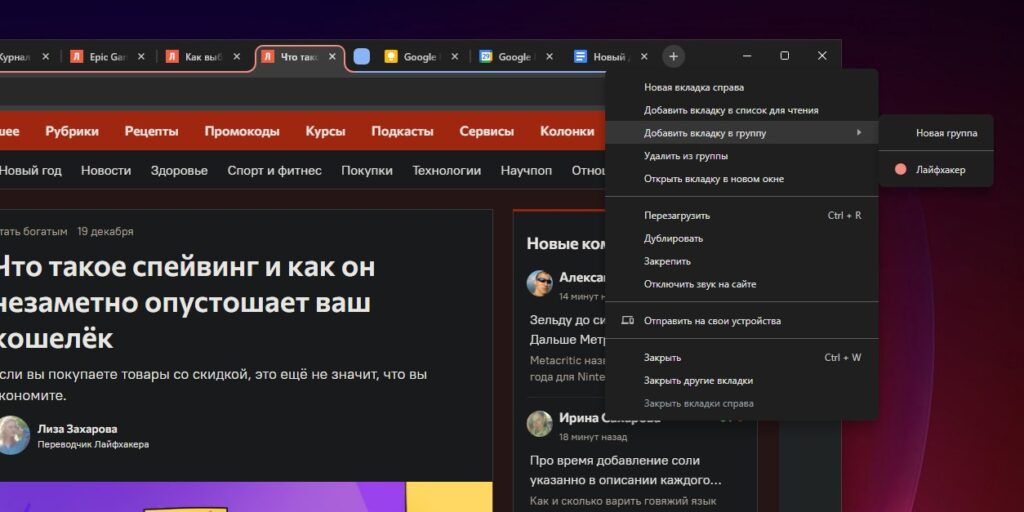
If you are used to opening a lot of tabs, they should be organized into groups — and you do not need to install third-party extensions for this. This feature is already available in Google Chrome.
Open a new tab and right-click on it with the mouse, select "Add tab to new group" in the context menu. You can move pages into the newly created stack by selecting "Add tab to group" in the context menu or, more conveniently, dragging them with the mouse.
To collapse a group, just click on its icon, and to expand it, do the same. To remove a tab from a group, drag it to an empty space on the panel. Grouped sites can be dragged as a whole, marked with different colors, or closed in one fell swoop if they are not needed.
When you open a link from a tab located in a group, a new page unfolds in it. Due to this, different topics will not mix.
To quickly navigate between tabs in the Chrome window, you can use keyboard shortcuts. In Windows and Linux, they are as follows:
If you are using a Mac, then similar shortcuts will be as follows:
The same combinations work in full-screen mode, which is very useful on laptops with a small display diagonal.
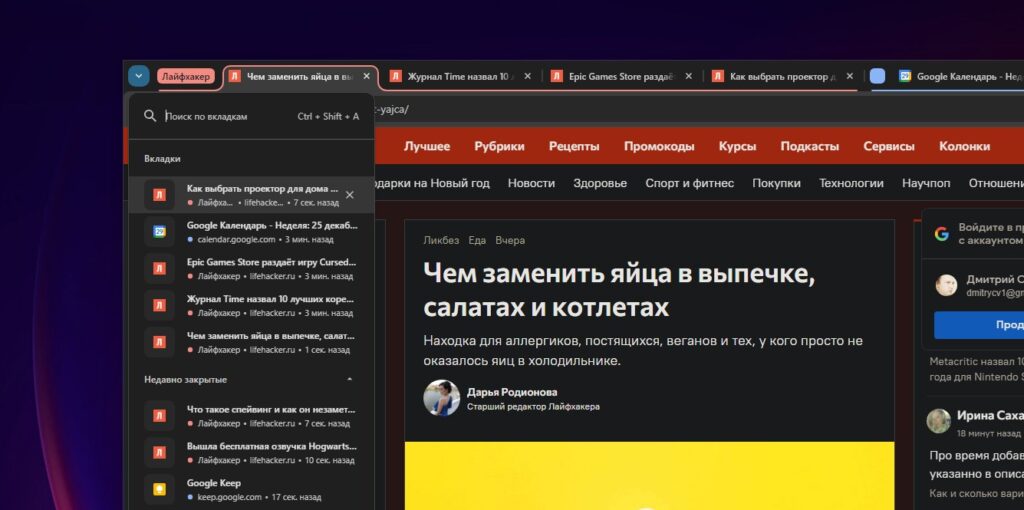
Click on the small arrow in the left corner of the Chrome window. A menu will appear in front of you, where you will see the audio and video files being played, as well as open and recently closed tabs.
The tab search field in it allows you to quickly navigate to any open page. This is very convenient if you have many sites open at the same time. You can also quickly open the search menu using the keyboard shortcut Ctrl+ Shift + A or Cmd + Shift + A.
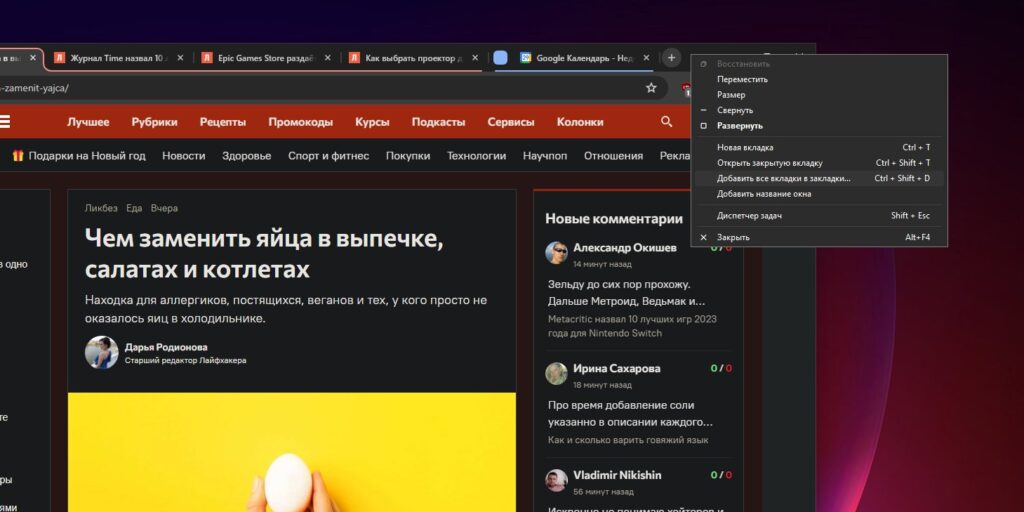
You can close all tabs, while saving them for the future, using the popular extension OneTab. That's just the corresponding function is already built into Chrome — and you don't need to install anything.
Just right-click on the open space at the top of the browser window and select the "Add all tabs to bookmarks" option. Or use the Ctrl+ keyboard shortcut Shift + D on Windows and Linux, or Cmd + Shift + D on macOS.
Then enter a name for the tabbed folder and click Save. If the pages have been sorted into groups, a subfolder will be created for each of them.
You can also save individual tabs by clicking on the star icon in the upper‑right corner of the address bar. Or using the key combination Ctrl + D or Cmd + D. After that, do not forget to click "Save".
To open previously saved pages, click on the button with three dots in the upper-right corner of the window and select "Bookmarks and Lists".
On Windows and Linux, you can press Ctrl + T to quickly open a new tab in Chrome. The equivalent of this combination on Mac is Cmd + T. This works both in normal mode and in incognito mode. Much faster than aiming at the plus sign on the tab bar.
If you have a URL in your clipboard that you want to go to, press Ctrl+ T or Cmd+ T. Then press Ctrl + V or Cmd + V to paste the link into the address bar. After that, press the Enter key.
Similarly, to open a new browser window on Windows and Linux, you can use Ctrl + N, and on Mac — Cmd + N. For the same action in incognito mode, you need to press Ctrl + Shift+ N in the first two oss and Cmd + Shift + N in macOS.
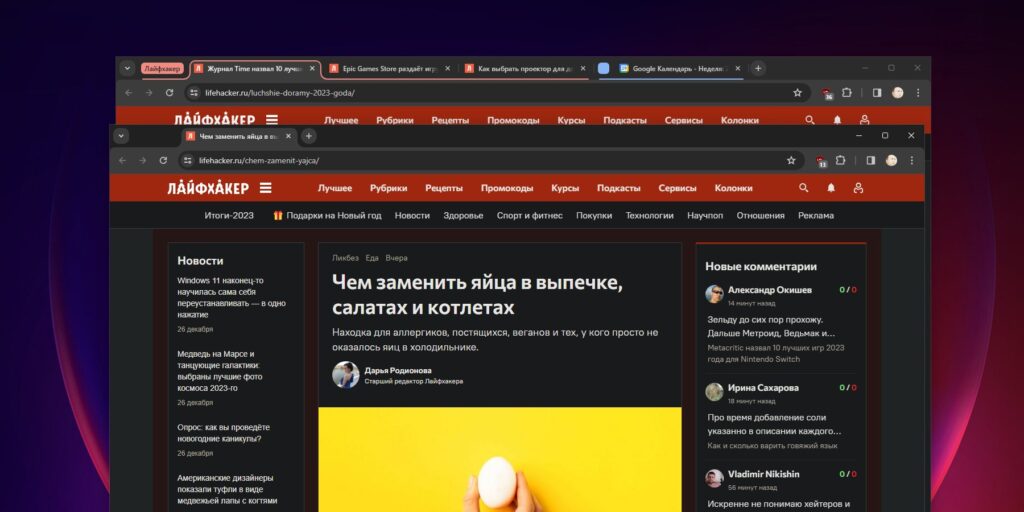
A simple trick makes it easy to transform a tab into a separate window. This is useful for those who work in multitasking mode. For example, you may have Google Doc open in one window, Slack in another, and any other necessary sites in the third.
Left-click and hold the tab, and then move it down. It will be moved to the newly created window. If you want to bring the tab back, click on it and hold it down and drag it to the desired window. In the same way, you can arrange the tabs in the panel.
If you need to close the page and you don't want to aim at the cross, just press keyboard shortcut Ctrl+ W on Windows and Linux or Cmd + W on macOS. You can also remove a tab by clicking on it with the middle mouse button.
If you want to close all the pages in the window instantly, press Ctrl+ Shift + W or Cmd + Shift + W. And if we are talking about all windows of the program at all, press Alt + F4 on Windows and Linux or Option + Cmd + Esc on Mac.
If you accidentally closed the wrong tab, press Ctrl+ Shift+ T on Windows and Linux or Cmd + Shift +T on macOS.
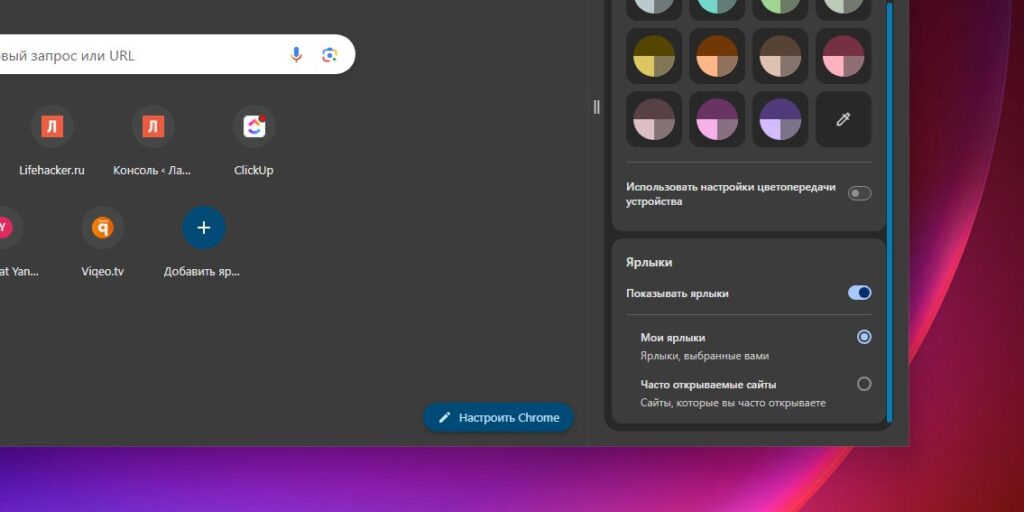
Finally, you can customize the default appearance of Chrome tabs. In the lower right corner of the new tab, click the Customize Chrome button (pencil icon). A vertical menu will appear in front of you. Here you can choose a new color scheme for your tabs. Or install a browser theme with high-resolution photos or drawings.
You can also choose which shortcuts to show on the home page — the most frequently used or manually assigned ones.