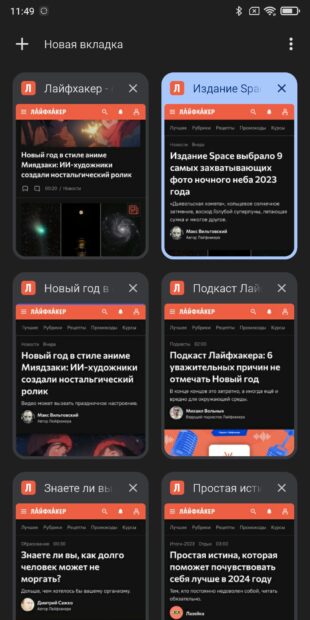
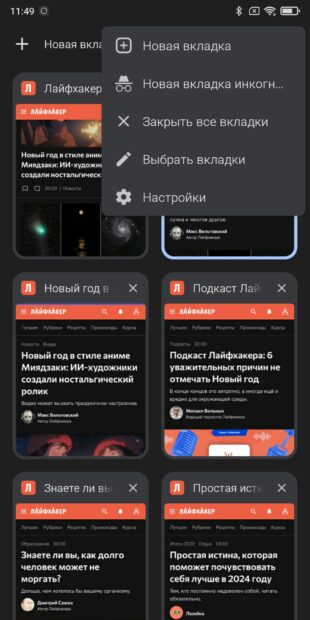
The number of open tabs in the Chrome browser affects system resources. The more tabs there are, the higher the load on your mobile device. Therefore, try to open new pages only when it is really necessary, and close them if they are no longer needed.
In addition, the many open tabs make it difficult to find the right resource. Therefore, it is better to create bookmarks for frequently visited pages and close those resources where you have already studied the information. To unload all sites from memory in one fell swoop, open the tabbed screen, click on the three-dot menu and select the "Close all tabs" option.
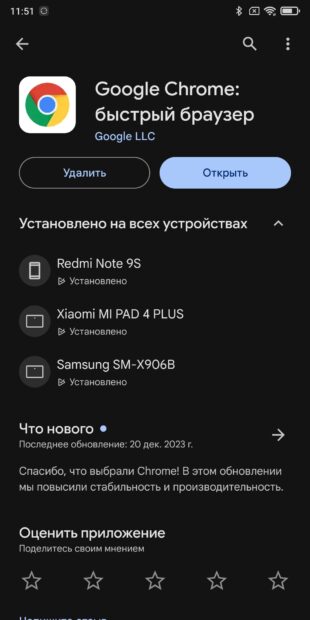
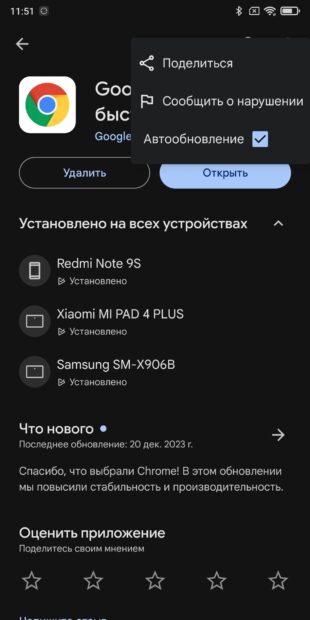
Using an outdated version of Google Chrome may cause the application to malfunction. This is due to bugs and problems that existed in previous versions and were later fixed by the developers. In addition, the update is also important from a security point of view, since older versions of the software may contain vulnerabilities.
To download the latest version of the browser, open Google Play, find the Google Chrome application in the search and click the "Update" button.
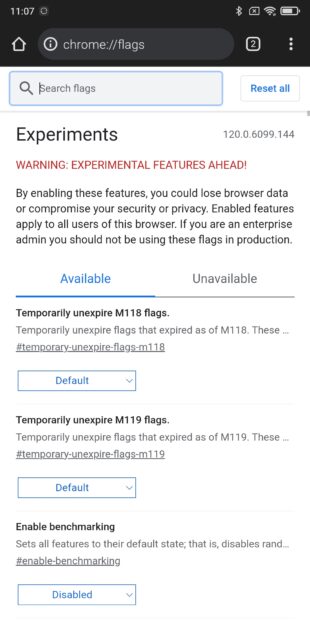
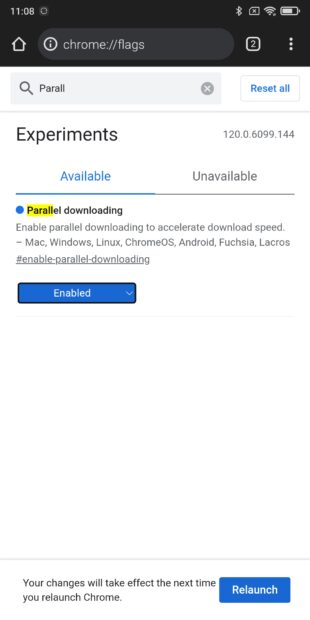
If you often download files from the Internet, you probably need to increase the download speed. By default, the browser downloads them in one stream. When downloading in parallel, several connections to remote servers are established at once, and the file is downloaded in parts.
To enable it in Google Chrome on Android, type chrome://flags in the address bar. Use the search to find the Parallel downloading option and set the value of the Enable parameter, and then click the Relaunch button.
By the way, this parameter is also available in the desktop version.
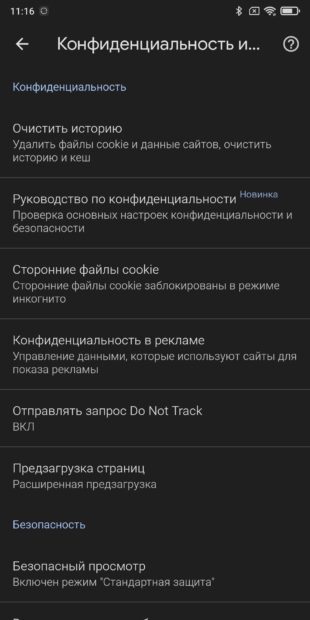
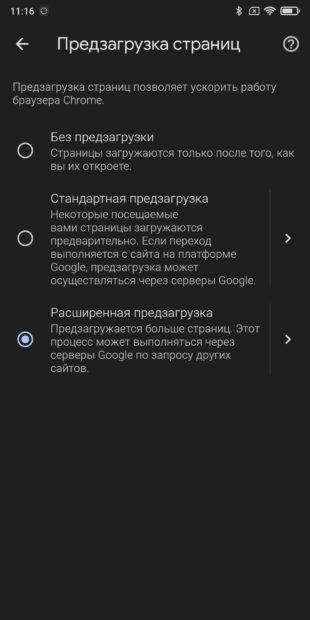
Google Chrome can preload resources and elements of web pages that you visit frequently or may visit in the future. And it saves a lot of time.
To enable preloading, tap the three-dot menu icon and find Settings. Then go to the "Privacy and Security" and "Page Preloading" section and select the "Advanced Preloading" option.
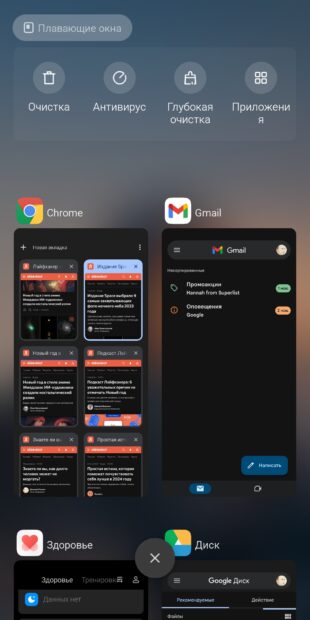
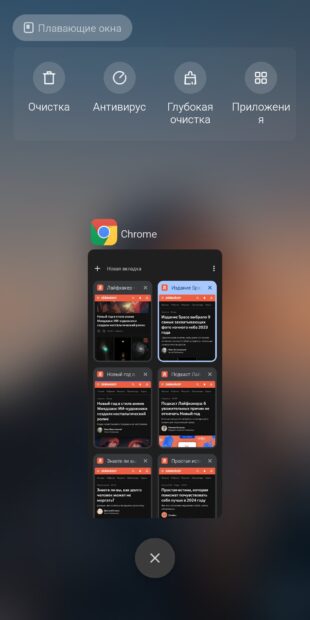
The amount of RAM on your smartphone is limited. If you run several programs at the same time, this can significantly reduce the performance of the device. And applications like games and the browser have the most serious impact on it.
To speed up Google Chrome, just close the programs that you don't need right now. You can do this through the Recent Apps menu, which appears when you swipe up from the bottom of the screen. You can also simply restart your smartphone.
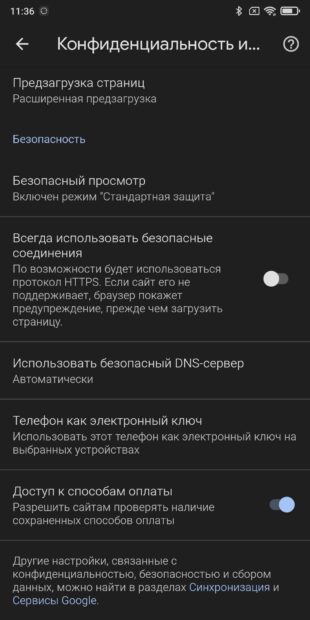
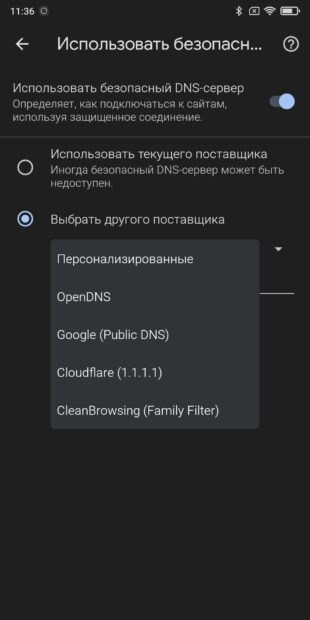
By default, the smartphone uses a DNS server provided by your Internet service provider. Sometimes this is not the best option: it causes slow loading of sites. Therefore, it makes sense to try third-party DNS servers.
Open Chrome and tap the three dots in the upper right corner, select Settings → Privacy and Security → Use a secure DNS Server. Click "Choose another provider" and specify any public DNS server, such as Google DNS or Cloudflare.
Keep in mind that changing DNS does not always improve page loading, but it's worth a try.
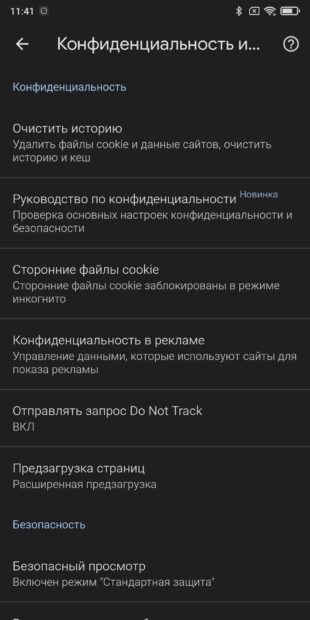
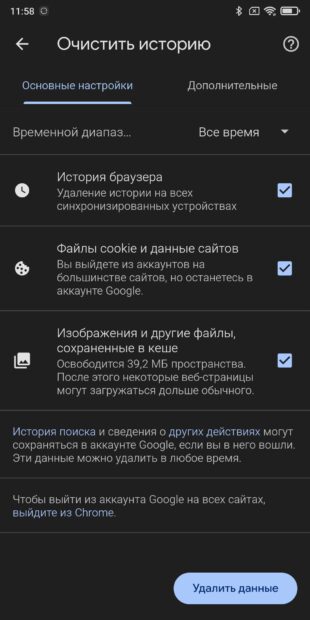
Like other web browsers, Chrome for Android stores data in a cache to speed up page browsing. But if they become outdated or corrupted, it may, on the contrary, slow down the download in Chrome.
If the browser has started to slow down, you can try clearing the cache and cookies. Here's how to do it: in the "Settings", select "Privacy and Security" and click "Clear history". Make sure that the options "Browser history", "Cookies and site data" and "Images and other files saved in the cache" are checked. Click "Delete data".
For a while after that, the pages will load a little slower, because Chrome will need to rebuild the cache, but then the speed of the browser will increase.
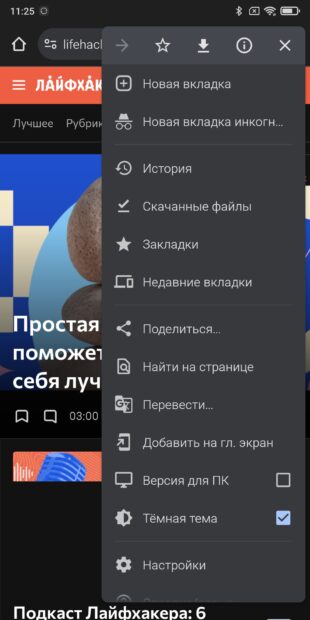
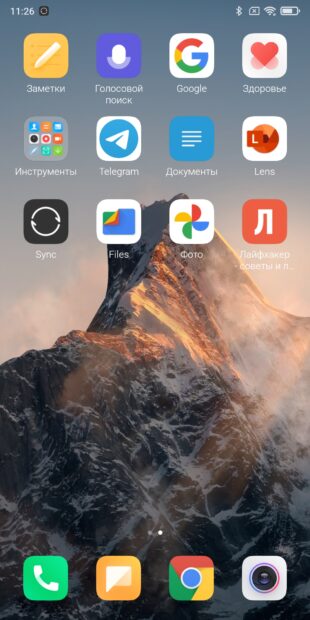
The last tip is not about the "software" part, but about how you use the browser. When most people need to open a website, they usually launch Chrome and type a search query into Google or a URL.
It's pretty simple if you rarely use a mobile browser. However, with frequent repetition, manually entering queries and addresses can be tedious, especially if you have to open the same websites often.
Therefore, cut down on your manual work and create links for these pages on the Android home screen. To do this, open the desired site in Chrome, then click on the icon with three dots in the upper right corner. Select "Add to Home Screen". Perhaps the system will ask you for permission to create icons on the home screen — answer yes.