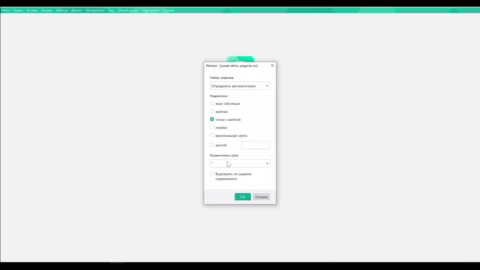"MyOffice Table" is a Russian table editor for everyone. It allows you to carry out economic and statistical calculations, solve everyday tasks, analyze pivot tables, build charts and graphs.
The program is included in the office packages "MoyOfis Standard" and "MoyOfis Standard. The home version." The first one is intended for commercial use and contains more functions necessary for business. The second one is suitable for personal needs. You can download the home version for free from the developer's website or from the operating system application stores.
Let's analyze some of the functions of the "MyOffice Table" using the example of reports from the fictional company LLC "Life in Chocolate", which produces cookies, crackers and bars.
It happens that in one huge table for a thousand filled cells, you need to find only a couple of values that would meet certain conditions. Suppose the head of Life in Chocolate LLC needs to highlight the reports of the manager who conducted a record number of transactions and sold the most cookies. Doing this manually is long and impractical: looking through a bunch of numbers, it's easy to get distracted and miss someone.
The program "MyOffice Table" just for such cases has a convenient filtering system that will show how many times each surname was mentioned in the table. To use it, you need to select the row of the table in which the column headers are collected, and then select the "Sort and filters" icon on the toolbar. Then everything is simple.
The main table will be updated, and only the transactions of the record holder employee will be shown in it. To undo the sorting, use the keyboard shortcut Ctrl + Z.
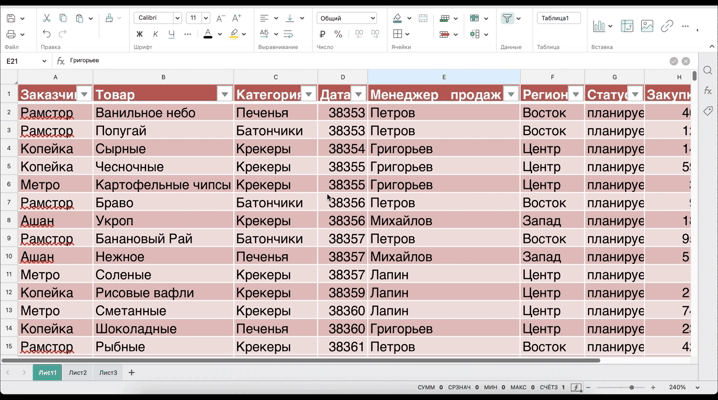
A simple and elegant solution will be appreciated by those who like the ideal size of table cells. In our report on the supply of cookies and crackers, there are quite long names of specific products. For example, the "Vanilla Sky" does not fit completely into the standard width of the cell. The program "MyOffice Table" sees this discrepancy and highlights the entire column with a blue marker. Double—click on this area and voila! The column is automatically adjusted in width, and all the names are clearly visible on the screen.

And not just down and to the left, as in some tabular editors. It would seem that you only need to choose another cell as a starting point, but sometimes such a decision is simply inconvenient. For example, if the table is very large, and during insertion you need to see the workspace of the sheet above and to the right of the selected cell.
There are different ways to insert a column or row. Imagine that in the same report on the supply of sweets, you need to add a new deal between manager Grigoriev and the Metro store. To begin with, select any cell in the row under which new information should appear, let's say it will be C23 "Bars". And then we choose a convenient way.
The algorithm is the same with columns, only the keyboard shortcuts will change.
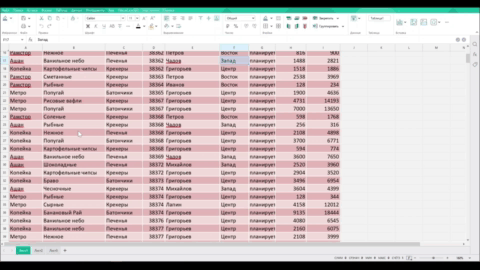
Let's imagine that the tables in the company "Life in Chocolate" are run by a very meticulous performer. He even records negotiations with those stores that did not buy cookies in the end. At some point, the manager decides to familiarize himself with the report in order to find out how much money he managed to earn. In order not to waste paper by printing everything, you can simply hide the rows with zero values in the "Sales" column.
To do this, just right-click on the tab of the desired sheet and check the box next to "Hide null values". The convenience of this function is that the information does not disappear anywhere, but simply stops taking up space on the screen for a while. By the way, you can return all zeros in almost the same way: click on the sheet tab and remove the check mark in front of the command.
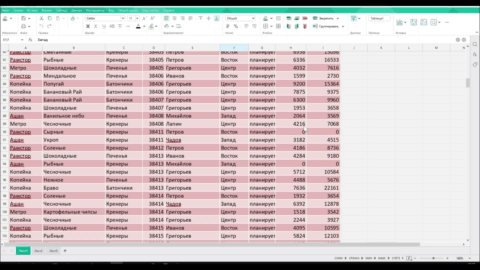
Purchasing managers at Life in Chocolate LLC learn about new types of cookies on the day they enter the market. But the tables are kept the old-fashioned way. But not in "MyOffice" — there useful hotkeys are integrated directly into the context menu. It is enough to take a close look at the pop—up window a couple of times and try to implement interesting combinations into the work. You can start with simple actions. For example, if you need to add a new column "Stock balance" to the cookie delivery report, this is an opportunity to practice Alt+L or Alt + R.
By the way, all the chips of the domestic table editor are collected on the website in the section "Work at MyOffice Table". There are clear instructions and video tutorials that will teach you how to use the program quickly and effectively.
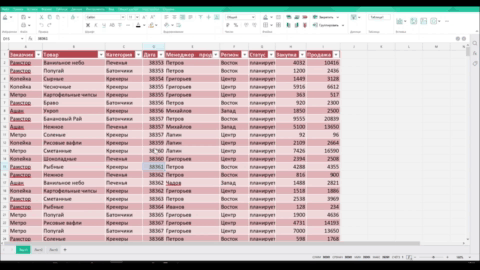
Clips help out when you need important information to be constantly in front of your eyes. But if the area is too large and takes up the entire screen, the sheet simply stops scrolling. Let's say the management of the company "Life in Chocolate" decided to keep transaction cards and count which cookies are preferred in different regions of the country. To extract information from the general table, the contractor fixed the card template at the top, but in the heat of the burning deadlines did not pay attention that the pin was too large. "MyOffice of the Table" immediately sent a notification with recommendations on how to get out of the situation: zoom out the page, enlarge the window or remove the anchors.
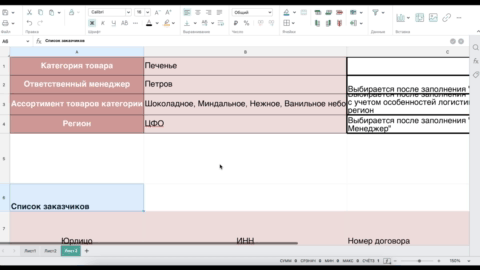
This is a very useful option if you need to quickly integrate data made in another program into the table. It is available in the commercial version of "MoyOfis Standard".
Let's say the company "Life in Chocolate" has an intern on a remote site who was assigned to knock out all shipments of cookies and crackers over the past month. He did not have a "MyOffice Table" on his home computer, so he saved the file in CSV format and gave it to the "keeper" of the main document.
When transferring data to a shared table, the application itself determines whether the contents of each cell fit in width. If not, the user receives a notification and can automatically adjust the columns to fit. That's how it's easy to get a readable document in one click and not have to do manual alignment.