Browsers usually offer to transfer the addresses you saved from the program you used before during installation. But not everyone bothers to do it. Fortunately, you can migrate later.
How to export bookmarks
To do this, you need to create a file in HTML format.
From Google Chrome
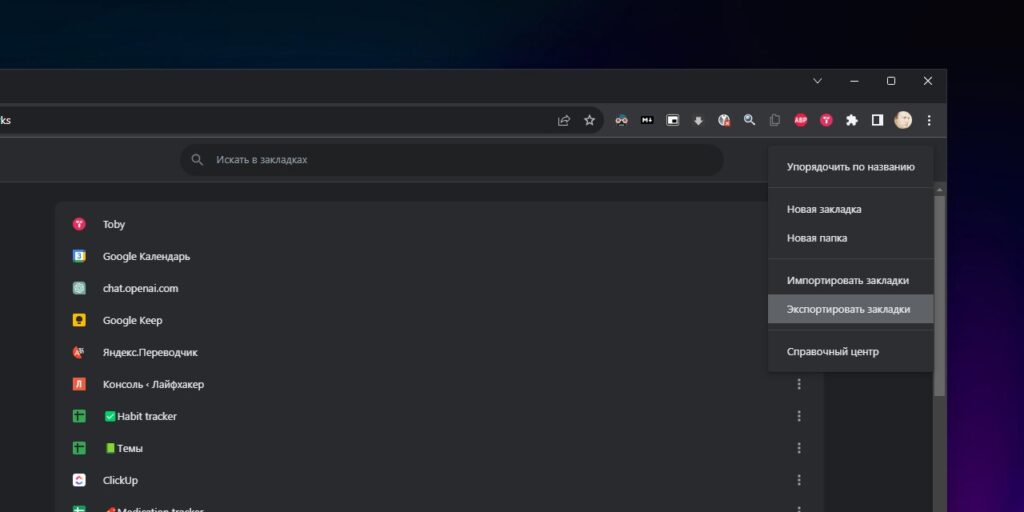
- Launch the Google Chrome browser.
- Click on the three-dot icon in the upper-right corner of the browser window to open the menu. Select "Bookmarks" and click "Bookmark Manager". Or just press Ctrl+ Shift + O on the keyboard.
- Click on the three-dot icon in the upper-right corner of the Bookmarks manager and click "Export Bookmarks".
- Specify the location where you want to save the bookmarked file and click Save. Chrome will create a document in HTML format.
From Mozilla Firefox
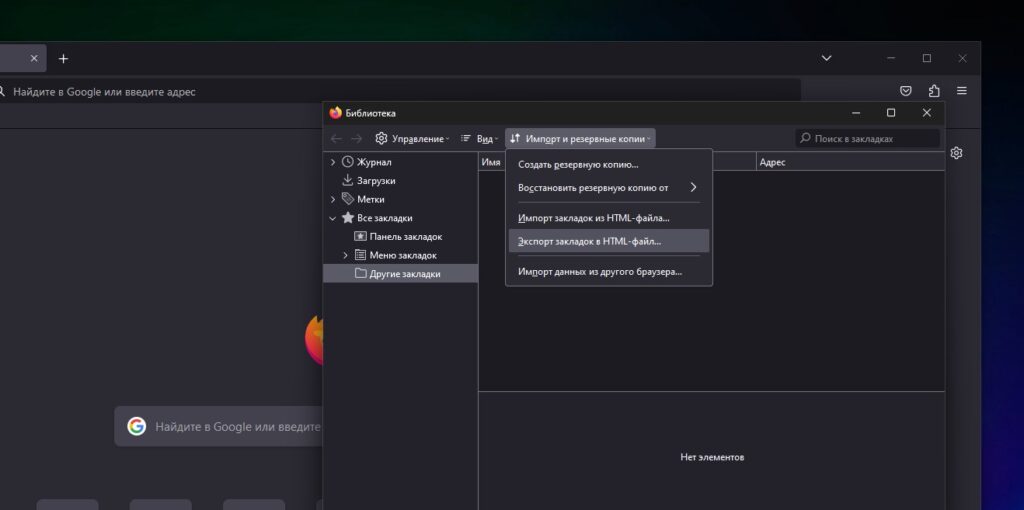
- Launch the Mozilla Firefox browser.
- Click on the three horizontal bars in the upper-right corner of the browser window to open the menu. Next, select "Bookmarks" → "Manage bookmarks". Or just press Ctrl+ Shift + O on the keyboard.
- In the bookmark manager that opens, select "Import and Backups" → "Export bookmarks to an HTML file".
- Specify the location where you want to save the bookmarked file and click Save. Firefox will create an HTML file.
From Microsoft Edge
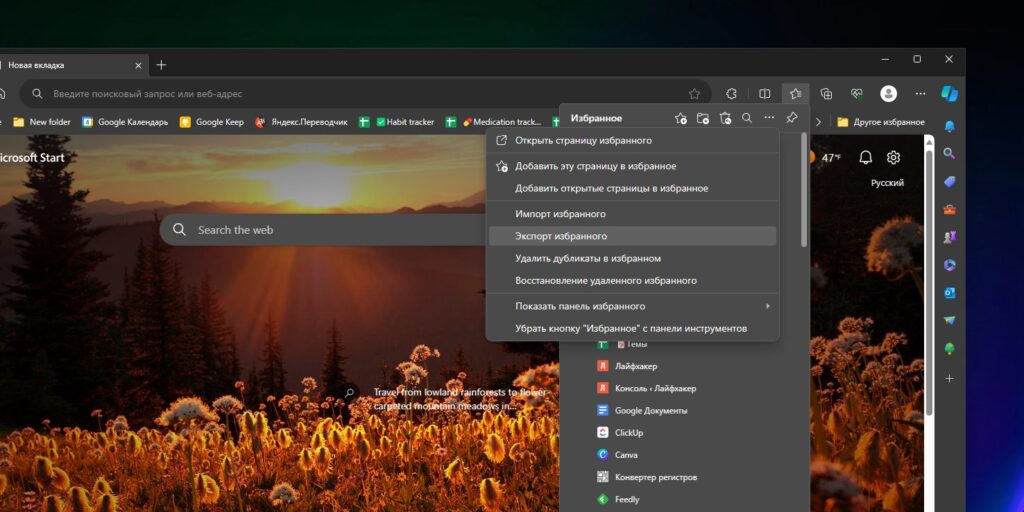
- Launch the Microsoft Edge browser.
- Click on the icon with an asterisk and three horizontal stripes in the upper-right corner of the browser window to open the Favorites menu. Or just press Ctrl+ Shift + O on the keyboard.
- In the bookmark manager that opens, select the icon with three dots and click "Export favorites".
- Specify the location where you want to save the bookmarked file and click Save. Edge will create a document in HTML format.
From Vivaldi
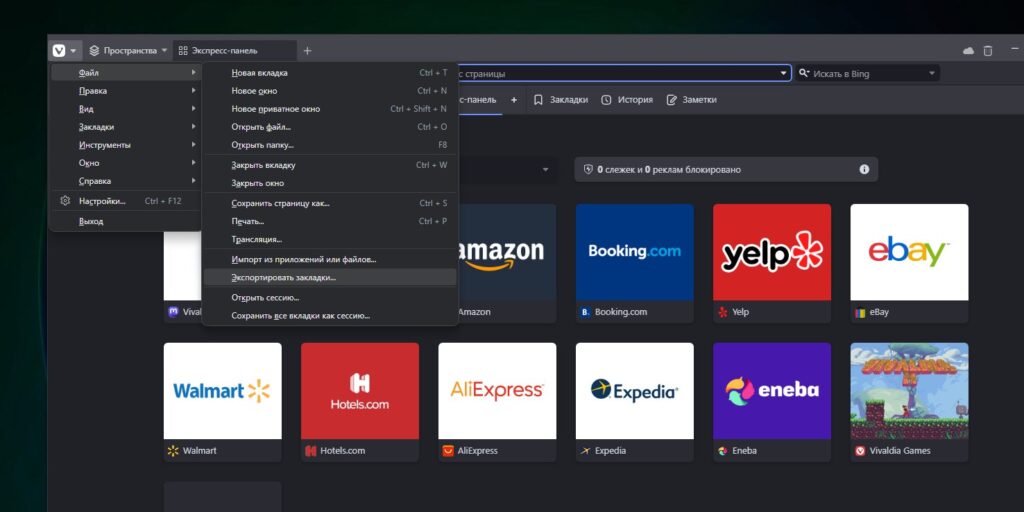
- Launch the Vivaldi browser.
- Click on the Vivaldi logo icon in the upper left corner and select "File" → "Export Bookmarks".
- Specify the location where you want to save the bookmarked file and click Save. Vivaldi will create a document in HTML format.
From Opera
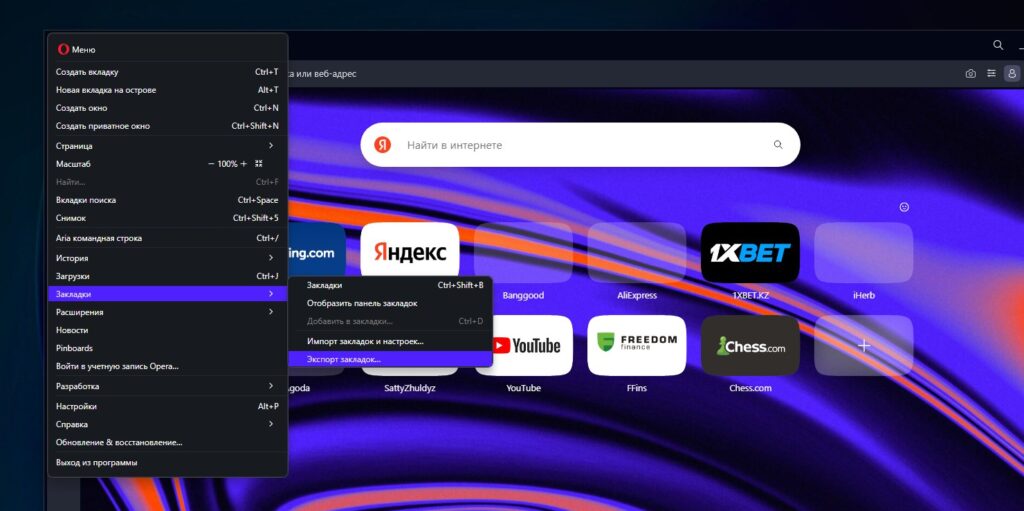
- Launch the Opera browser.
- Click on the Opera logo icon in the upper-left corner of the browser window and click "Bookmarks" → "Export bookmarks".
- Specify the location where you want to place the bookmarked file and click Save. This will be an HTML file
From Yandex Browser
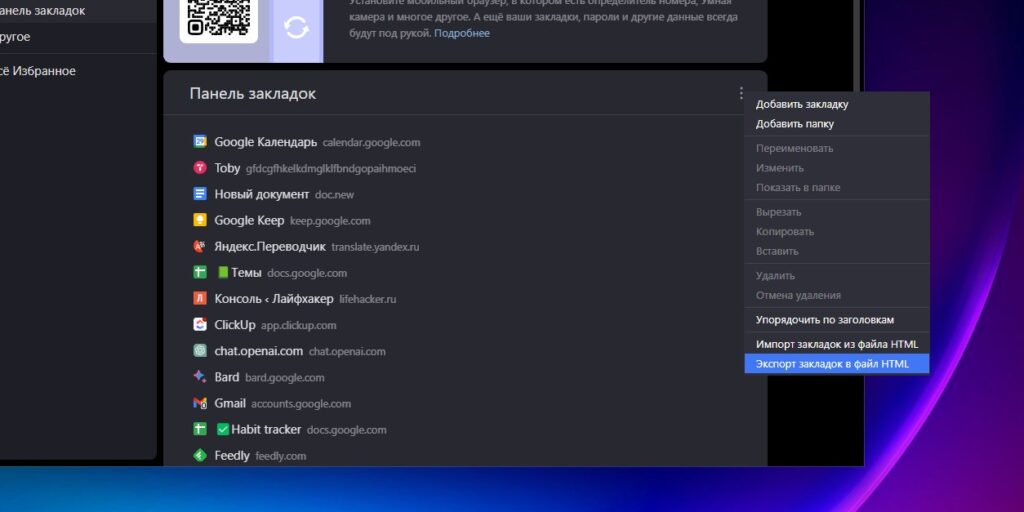
- Launch the Yandex Browser.
- Click on the two bookmarks icon in the upper-right corner, click on the three dots in the menu that opens and select "Open Bookmark Manager".
- In the Bookmarks manager, click on the three-dot icon and select "Export bookmarks in HTML format".
- Specify the location where you want to place the bookmarked file and click Save.
From Safari
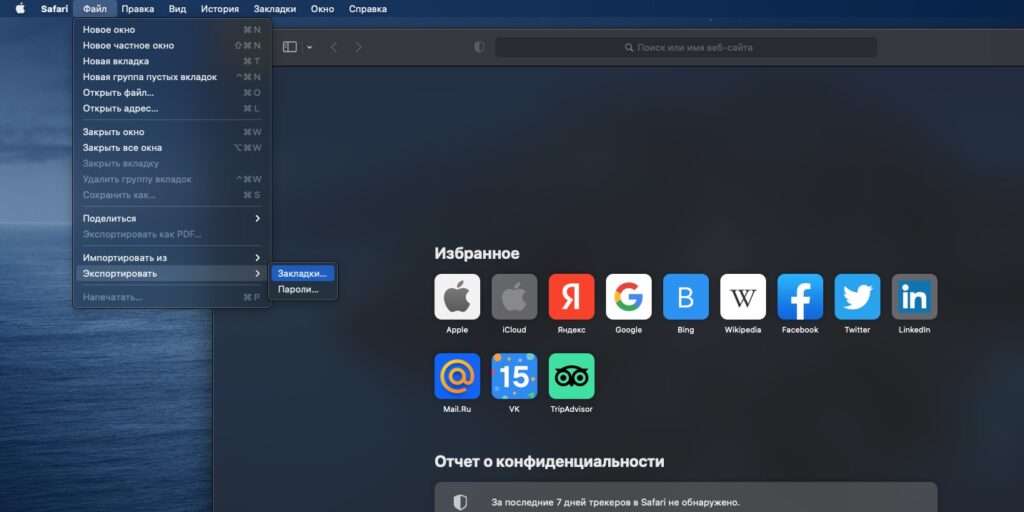
- Launch the browser Safari.
- Click "File" → "Export" → "Bookmarks" in the menu bar.
- Specify the location where you want to place the bookmarked file and click Save. This will be an HTML file
From Brave
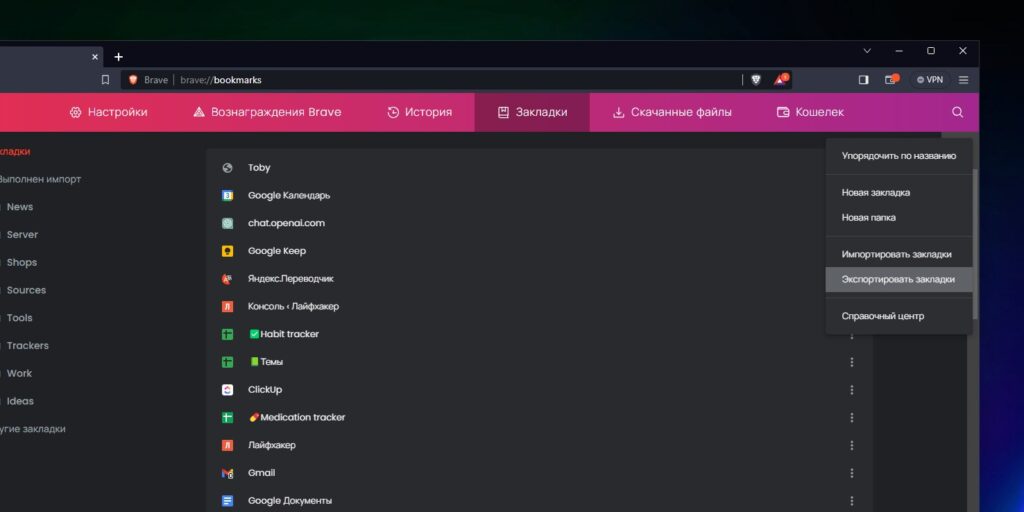
- Launch the Brave browser.
- Click on the three-stripe icon in the upper-right corner of the browser window to open the menu. Select "Bookmarks" and click "Bookmark Manager". Or press Ctrl + Shift + O on the keyboard.
- Click on the three-dot icon in the upper-right corner of the Bookmarks manager and click "Export Bookmarks".
- Specify the location where you want to place the HTML file and click Save.
How to import bookmarks
Everything is quite simple — for this you will need a previously created file with bookmarks.
In Google Chrome
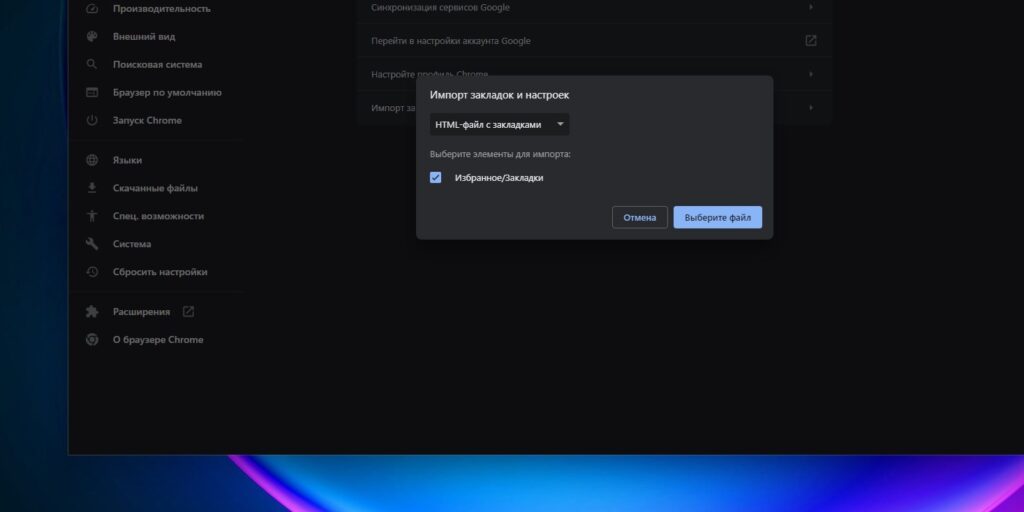
- Launch the browser Google Chrome.
- Click on the three-dot icon in the upper-right corner of the browser window to open the menu. Select Bookmarks and click Import Bookmarks and Settings.
- Select which browser you want to import bookmarks from. Or specify the HTML file you created earlier.
In Mozilla Firefox
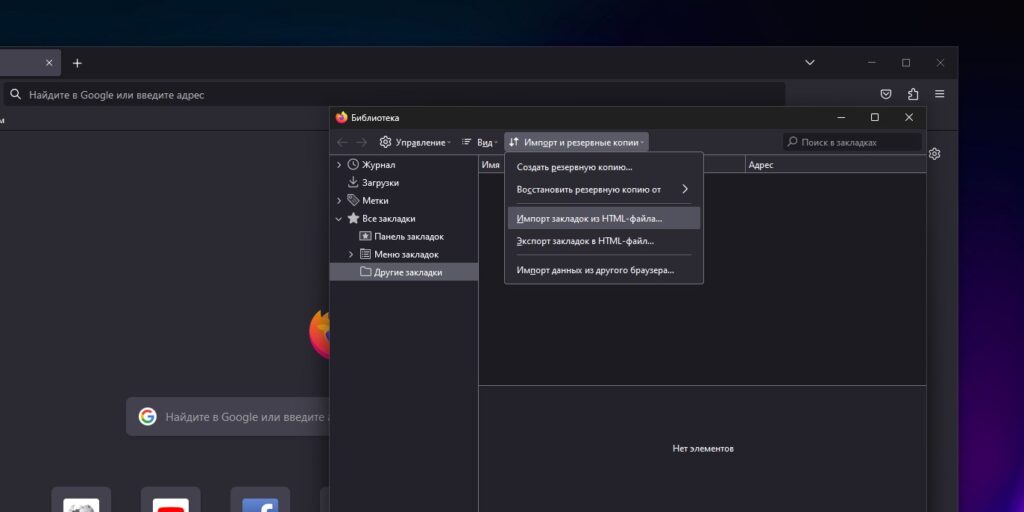
- Launch the Mozilla Firefox browser.
- Click on the three horizontal bars in the upper-right corner of the browser window to open the menu. In the menu, select "Bookmarks" → "Manage bookmarks". Or just press Ctrl+ Shift + O on the keyboard.
- In the bookmarks manager that opens, select "Import and Backups" → "Import bookmarks from an HTML file" or "Import data from another browser".
- Select the browser from which you want to import data, or specify the HTML file you created.
In Microsoft Edge
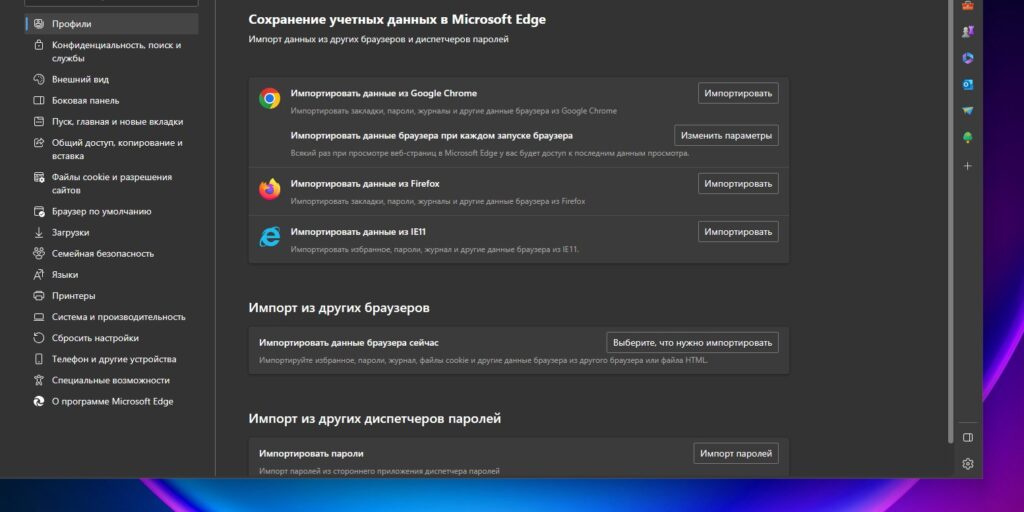
- Launch the browser Microsoft Edge.
- Click on the icon with an asterisk and three horizontal stripes in the upper-right corner of the browser window to open the Favorites menu. Another option is to press Ctrl + Shift + O on the keyboard.
- In the bookmark manager that opens, select the three-dot icon and click Import Favorites.
- Select the browser from which you want to import data, or specify the HTML file you created.
In Vivaldi
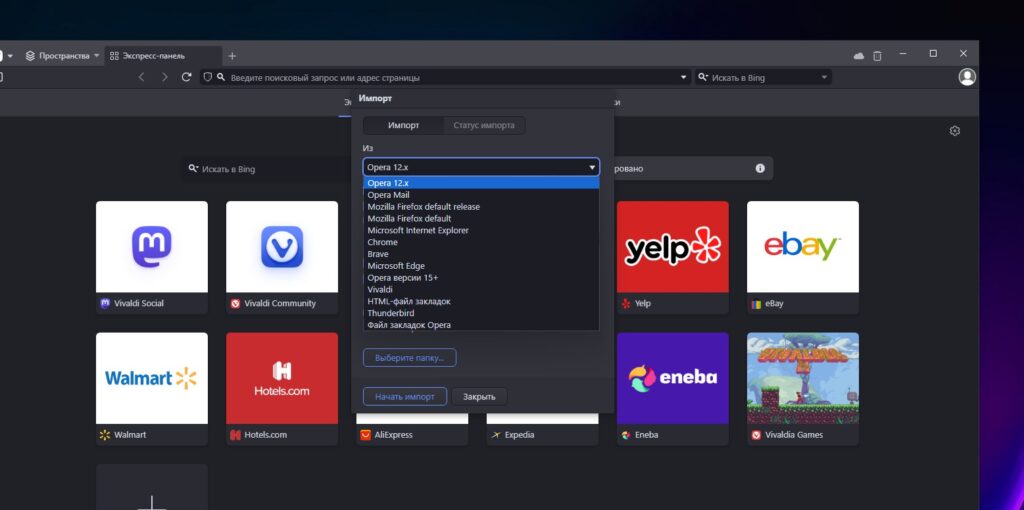
- Launch the Vivaldi browser.
- Click on the Vivaldi logo icon in the upper-left corner of the browser window and click "File" → "Import from applications or files".
- Select the browser from which you want to import data, or specify the HTML file you created.
In Opera
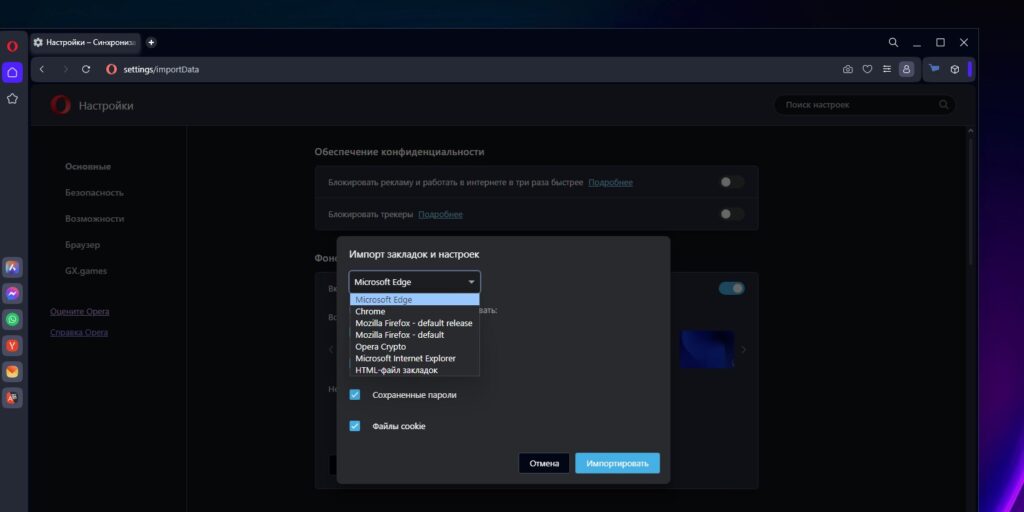
- Launch the Opera browser.
- Click on the icon with the Opera logo in the upper-left corner of the browser window and click "Bookmarks" → "Import bookmarks and settings".
- Select the browser from which you want to import data, or specify the HTML file you created.
In Yandex Browser
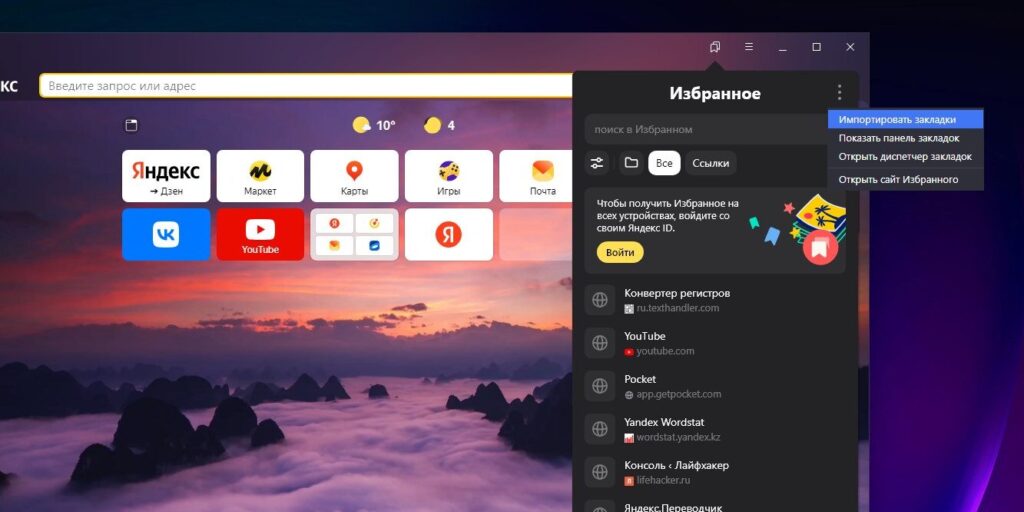
- Launch "Yandex Browser".
- Click on the icon in the form of two bookmarks in the upper right corner. In the menu, click on the three dots and select "Import bookmarks".
- In the bookmark manager that opens, specify in the drop-down menu the browser from where you want to copy the data, or select the option "HTML file with bookmarks".
In Safari
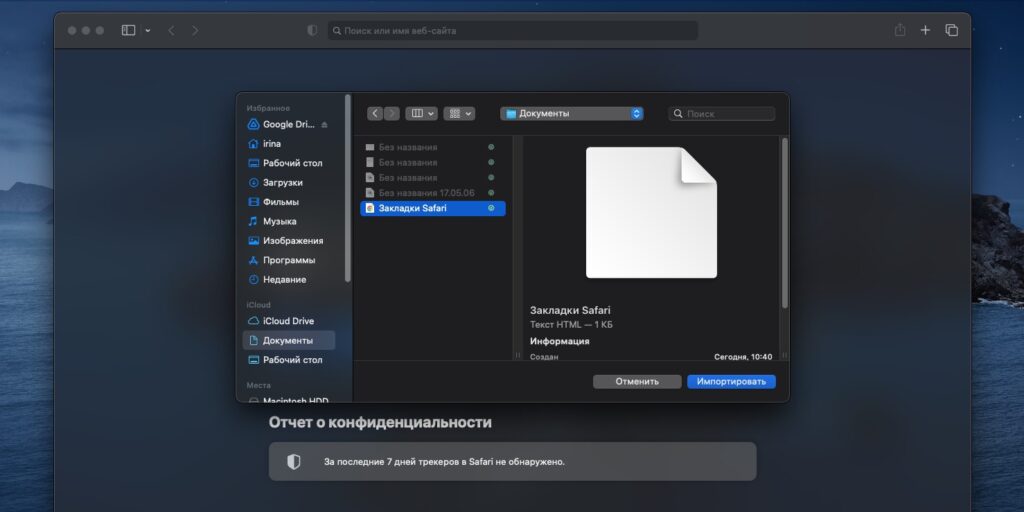
- Launch the Safari browser.
- Click "File" → "Import from..." → "HTML file with bookmarks" in the menu bar.
- Specify the HTML file you created and click "Import".
In Brave
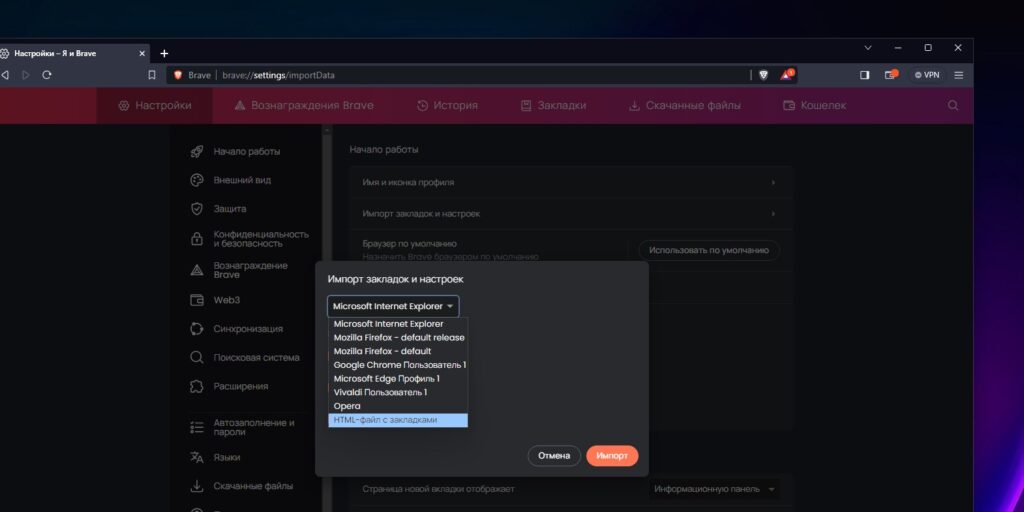
- Launch the Brave browser.
- Click on the three-stripe icon in the upper-right corner of the browser window to open the menu. Select Bookmarks and click Import Bookmarks and Settings.
- Click on the three-dot icon in the upper-right corner of the Bookmarks manager and click "Export Bookmarks".
- Select which browser you want to import bookmarks from. Or specify the HTML file you created earlier.
How to make the browser even more convenient
🧐