The first thing to do in case of problems with Google Play is to check the operation of the service on other devices. You can launch the store in a browser on a PC or ask someone close to you to open the app on your smartphone.
If the problem is observed not only on your gadget, then nothing should be done. Most likely, there was some kind of glitch on the Google Play side, and it will be fixed soon.
If the store does not open or works incorrectly only for you, you need to perform one or more actions from the list below.
In many cases, a normal restart of the application helps. You can close it in the list of active processes or through the Applications settings section. There, in the search, you need to find "Google Play" and click "Stop" or "Close".
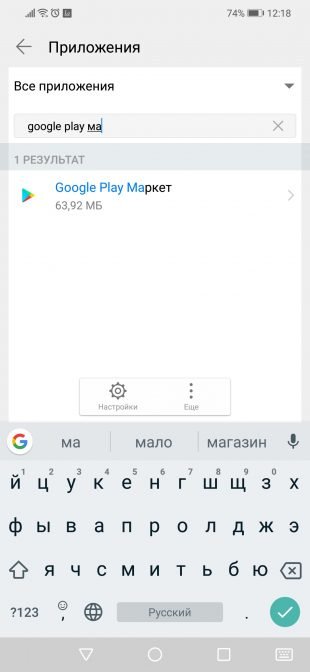
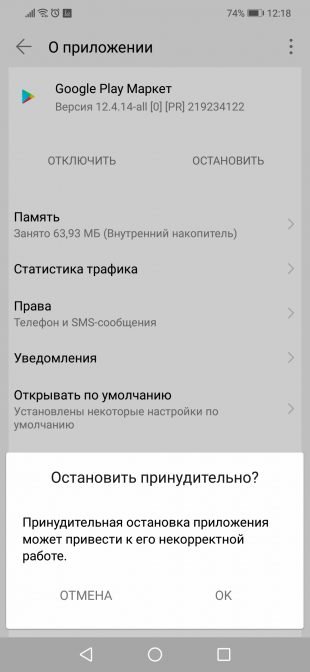
Next, restart the service and check if the problem has been fixed.
It is possible that the problem lies in the network connection. To exclude this option, you should try restarting Wi-Fi on your smartphone , and also check for problems when connecting to the mobile operator's network.
If the smartphone does not go online at all, but at the same time shows a stable Wi-Fi connection, it is worth restarting the home router.
It is often possible to direct Google Play in the right direction by simply switching to flight mode and exiting it after a few minutes. Surprisingly, it really helps, especially if the app store freezes during some kind of download.
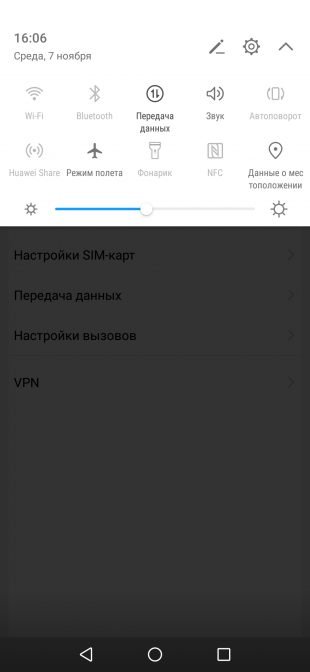
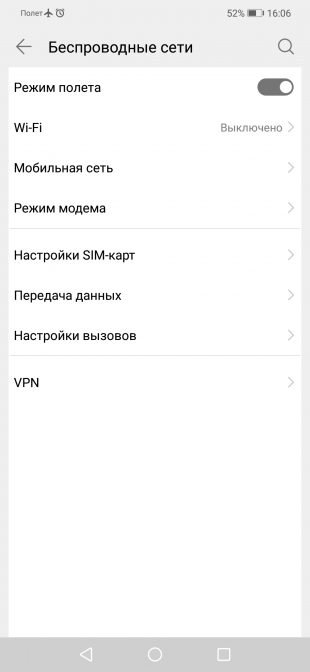
You can start the flight mode or "On the plane" from the system curtain or settings in the "Wireless Networks" section.
In case of problems in the operation of Android applications, a simple reboot of the smartphone will never be superfluous. Difficulties with Google Play are no exception.
Quite often, the problem lies in the accumulation of an outdated cache and temporary data of the Google Play application. To get rid of them, you need to open the "Applications" in the smartphone settings, go to Google Play and there, in the "Memory" section, select reset and clear memory and cache.
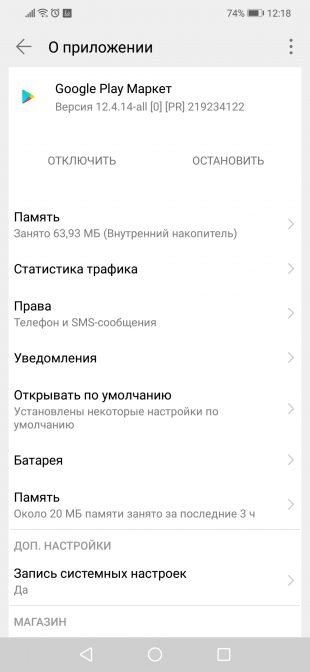
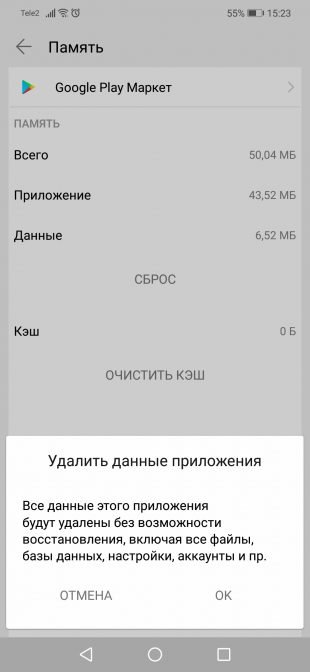
It is worth considering that when deleting the application data, you will need to log in again when you open Google Play the next time. If this does not help, perform an identical cleaning of the Google Play Services application.
The reason for failures in the app store may be problems with date and time synchronization. You can check the influence of this factor by simply enabling or disabling the use of network time. You can do this through the system settings in the "Date and Time" section.
It is usually impossible to delete the Google Play app itself in the standard way, but it is quite possible to get rid of the updates downloaded for it. This will allow you to roll back to the old version of the program, which may be more workable.
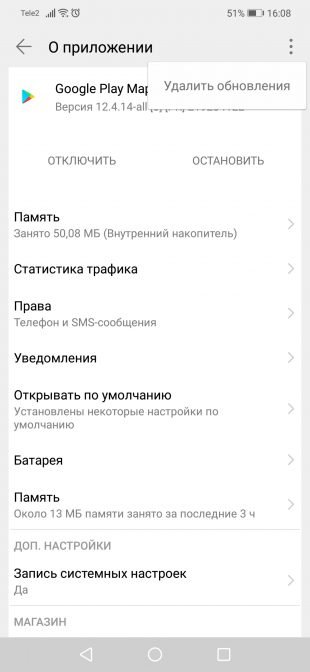
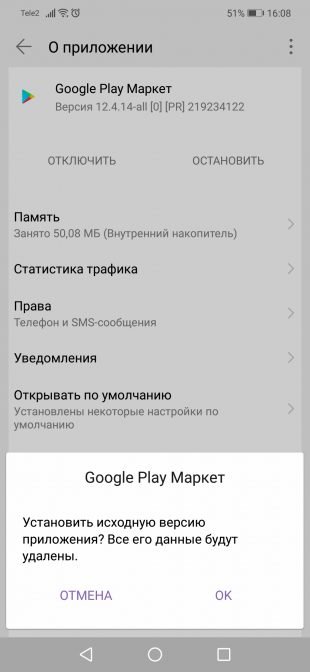
You can delete updates through the "Applications" settings section, where you need to select "Google Play" and click "Delete updates". Depending on the system shell, this button can either be visible or hidden in the additional menu in the upper right corner.
If all the methods listed above did not allow you to reanimate the app store, then you should try installing a more recent or even the same version of Google Play manually. In both cases, the application will simply update the current version.
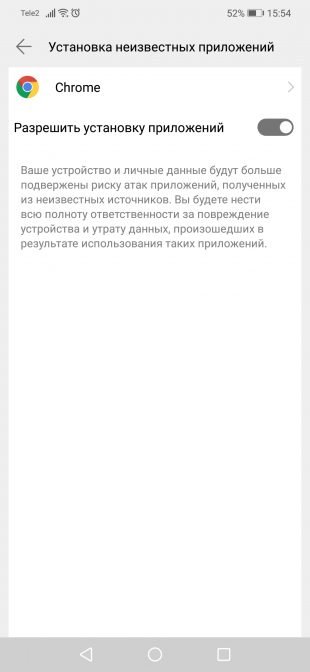
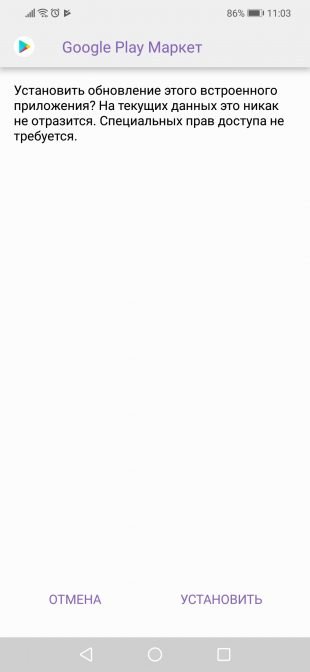
To manually update, you will need to download the Google Play APK file and install it from your smartphone's memory. In the settings, you will need to allow the installation of unknown applications, which the system will ask you about automatically.
Sometimes Google apps can be restored by re-authorization on a smartphone. To implement it, you need to open the "Users and Accounts" or "Google Account" section in the smartphone settings, select your account and delete it from the device.
Then, when you log in to Google Play, the service itself will offer to log in by typing your email address and password.